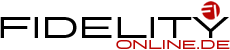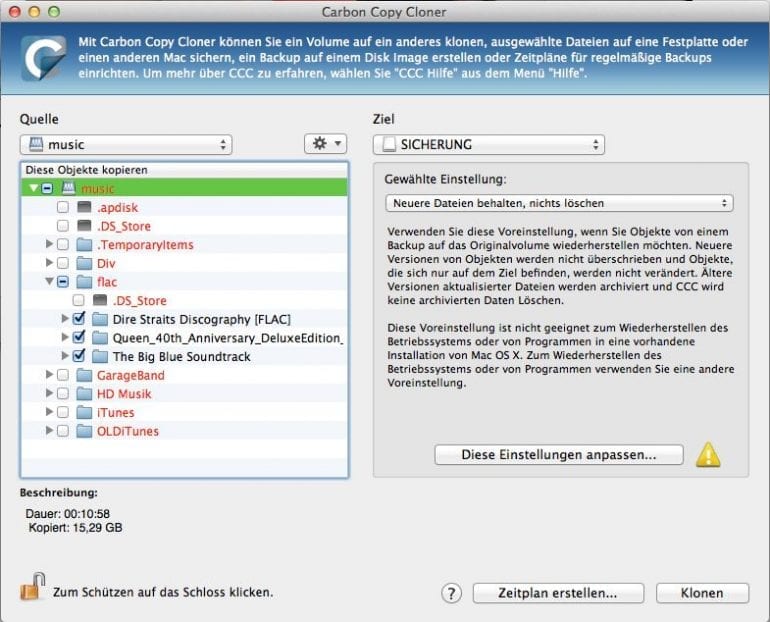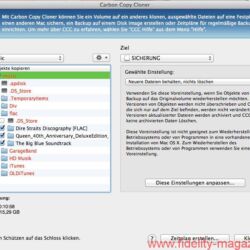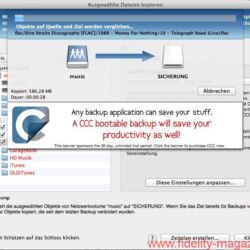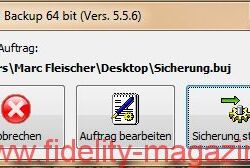Musikdateien sichern? Mache ich morgen!
Warum ein Backup die Nerven und den Geldbeutel schont – und wie
So gut wie alle wichtigen Dinge im Leben haben den gleichen Starttermin: morgen. Morgen beginne ich mit meiner Diät, morgen mache ich die Steuererklärung, morgen gehe ich zur Vorsorgeuntersuchung. Und morgen sichere ich meine Musikdateien. Wenn man die Zahl der Aufgaben für „morgen“ hochrechnen würde, müsste jener Tag deutlich mehr als 24 Stunden haben. Und wie fast immer im Leben bringen genau diejenigen Dinge, die man morgen machen wollte, genau dann einen schmerzlichen Verlust mit sich, wenn man „das andere morgen“ meinte: zu spät zum Arzt, zu spät wichtige Angelegenheiten geregelt, zu spät an ein Backup gedacht.
Warum ein Backup?
Warum ist ein Backup meiner Musikdateien so wichtig? Aus zwei Gründen: Zeit und Geld. Mindestens eines davon braucht man in großen Mengen, wenn man kein Backup gemacht hat.
Lassen Sie mich das an einer Rechnung veranschaulichen: Nehmen wir an, Heinz-Günther ist der digitalen Speicherung seiner Musik nicht abgeneigt. Er ist Mitte vierzig und hat einen Großteil seiner Musikbibliothek Anfang der 2000er von CD auf Festplatte gerippt. Seine gesamte Sammlung besteht aus 5000 Liedern. Davon hat er etwa 1000 Songs in den letzten Jahren als HighRes-Download hinzugefügt.
Es ist Freitag der 13., und während er noch genussvoll Musik hört, fällt der Strom aus. Bam! Nach wenigen Minuten ist der Strom wieder da, aber keine Musik mehr. Speicherplatte defekt. Nichts zu machen. Digitaler Datentod. Just in diesem Augenblick erinnert sich Heinz-Günther, dass er ja ein Backup machen wollte: morgen.
Heinz-Günther steht also ohne Backup da und hat nun viel zeitintensive Arbeit vor sich: 4000 Lieder von CD erneut einlesen. Bei ca. 16 Liedern pro CD macht das 250 CDs. Für jede CD braucht ein moderner PC etwa vier Minuten (wir wollen ja möglichst audiophil, also fehlerfrei auslesen, daher kann man nicht die schnellste Lesegeschwindigkeit verwenden). Die manuellen Tätigkeiten (CD auspacken, einlegen, herausnehmen, zurück in die Hülle, diverse Mausklicks etc.) veranschlagen wir mit einer weiteren Minute. Alles zusammen braucht Heinz-Günther heutzutage rund fünf Minuten für eine CD – wenn alles gut geht und keine Lesefehler auftreten. Bei 250 CDs braucht er also rund 1250 Minuten Zeit. Das sind knapp 21 Stunden am Stück, die er mit nichts anderem verbringen kann. Abgesehen davon, dass es kaum etwas Monotoneres gibt als CDs einzulesen, hat niemand heutzutage so viel Zeit am Stück.
Nun gut, Heinz-Günther hat die Zeit und ist mit seinen CDs fertig. Bleiben noch die 1000 Lieder, die er im Internet gekauft hat. Natürlich alles FLAC-Dateien mit HighRes-Audio, jede im Schnitt 80 MB groß. In Summe muss er jetzt noch aus diversen Kaufquellen 80 000 MB an Musikdateien runterladen. Auch hier gehe ich vom optimalen Verlauf aus: Alle Bezugsquellen gibt es noch, Heinz-Günther kennt alle Logins und er schafft es tatsächlich, alle Lieder erneut zu laden. Er hat Glück und lebt in einer Großstadt mit überdurchschnittlich guter Internetanbindung. Er hat eine 16-Mbit-Flatrate. Und weil er doch so viel Pech hatte, gönnt der Internetgott ihm die volle Bandbreite: Er darf seine Musik mit maximaler Geschwindigkeit runterladen. Das dauert bei 80 000 Megabyte und einer Geschwindigkeit von 16 Megabit (also theoretisch 2 Megabyte pro Sekunde) demnach 40 000 Minuten, also rund 667 Stunden. Die Praxis wird einen deutlich höheren Wert zeigen, da man niemals die volle Geschwindigkeit seines Anschlusses nutzen kann.
Puhh, viele Zahlen bis hierher. Also kurz zusammengefasst: Ohne Backup braucht Heinz-Günther für das komplette Wiederherstellen seiner Musiksammlung 688 Stunden oder umgerechnet knapp 29 Tage. Da hier aber noch nicht alle Tätigkeiten eingerechnet sind und immer von theoretischen Bestwerten ausgegangen wurde, liegt die tatsächliche Zahl deutlich höher. Ich gehe vom drei- bis vierfachen Wert aus.
Natürlich hat Heinz-Günther nicht so viel Zeit. Er würde vermutlich einen Jugendlichen damit beauftragen oder seine Festplatte zu einem Datenrettungsunternehmen bringen, damit dieses so viel wie möglich rettet. Beide Varianten sind allerdings sehr teuer.
Was ist ein Backup?
Wer bis hierher gelesen hat und noch immer glaubt, er brauche kein Backup, verfügt vermutlich über sehr viel Zeit oder sehr viel Geld. Allen anderen möchte ich hier erklären, was eigentlich ein Backup ist und wie man es vernünftig einrichtet.
Im einfachsten Sinn ist ein Backup nichts anderes als eine Kopie der Daten auf einem anderen Datenträger. Wenn Sie also für Ihre Musikdateien eine eigene Festplatte verwenden, würde es reichen, eine zweite Festplatte mit mindestens gleicher Größe an den PC anzuschließen und einfach alle Ordner und Dateien von Ihrer Arbeitsplatte auf die Sicherungsplatte zu kopieren.
Fertig ist das Backup.
Je nach Datenmenge dauert so ein Vorgang unterschiedlich lang, von wenigen Minuten bis hin zu mehreren Tagen. Damit man nicht bei jedem Sicherungsvorgang immer alles kopieren muss, gibt es Backup-Software, die ein wenig Intelligenz mit ins Spiel bringt. So macht es ja keinen Sinn, Dateien zu sichern, an denen sich nichts geändert hat; das wäre reine Zeitverschwendung. Moderne Backup-Software spart hier jede Menge Zeit, indem sie sich „merkt“, ob eine Datei gesichert werden muss oder nicht. Wie genau das funktioniert, müssen Sie als Anwender nicht wissen, nur zwei Begriffe sollten Sie bei Sicherungen schon mal gehört haben: inkrementelle Sicherung und Vollsicherung.
Eine Vollsicherung macht genau das, was der Name vermuten lässt: Es wird vollumfänglich alles gesichert, was sich in der Quelle befindet, unabhängig davon, ob es schon mal gesichert wurde oder nicht. Ein inkrementelles Backup wiederum sichert nur Dateien, die sich seit der letzten Sicherung verändert haben oder neu hinzugekommen sind. Ein solches Backup ist daher deutlich schneller durchgeführt.
In der Informationstechnologie gibt es verschiedene Backup-Szenarien, die sich fast immer am Anspruch an die Datensicherheit orientieren. Man spricht dort auch von Backup-Zyklen. Meist macht man am Wochenende und zu jedem Monatsersten ein Vollbackup, und an den Wochentagen täglich ein inkrementelles Backup. So hat man mit sehr hoher Sicherheit bei Datenverlust einen aktuellen Stand, den man wiederherstellen kann.
Im Privatbereich kann man das natürlich auch so machen. Da hier aber die Datenmenge oft geringer und die „Wichtigkeit“ der Daten nicht so hoch ist, kann man in der Regel auch weniger wissenschaftlich vorgehen. Trotzdem kommen Sie um eines nicht herum: Der Anfang eines regelmäßigen Backups ist immer ein Vollbackup. Erst nach der ersten Vollsicherung können Sie mit einer inkrementellen Sicherung weitermachen.
Eines muss ich noch loswerden: Man kann sichern wie man will , aber 100% sicher kann man sich nie sein. Je mehr Aufwand man jedoch in die Sicherung steckt, desto näher kommt man an dieses Ideal heran.
Wie macht man ein Backup?
Ich möchte hier den theoretischen Weg für ein Backup aufzeigen. Später werde ich noch auf je ein Programm für Windows und für Mac OS eingehen. Hat man aber das Grundprinzip verstanden, kann man den Weg problemlos auf jede Software übertragen.
Nehmen wir an, Sie haben auf Ihrem PC einen Ordner „Musik“ und darin befinden sich Ihre iTunes-Bibliothek sowie alle Musikdateien. Dieser Ordner hat eine Größe von 100 GB. (Heutzutage ist so eine Datenmenge absolut üblich. Noch in den 1980er Jahren gingen manche „Experten“ davon aus, dass man nie mehr als ein paar Megabyte Speicherplatz brauchen würde …) Für eine Sicherung aller Dateien brauchen Sie eine zusätzliche Festplatte mit mindestens dieser Kapazität, also 100 GB. Das wäre allerdings nicht sehr vorausschauend gedacht, da Sie ja laufend neue Musik kaufen und daher dieser Ordner ständig wächst. Und Sie wollen ja nicht nach jedem Backup eine weitere Festplatte kaufen. Externe Festplatten werden heutzutage sowieso kaum mehr unter einem Terabyte (1 TB = 1000 GB) angeboten.
Bei der Qualität der Platte sollten Sie No-Name-Hersteller meiden. Zwar kann jede Festplatte mit ein bisschen Pech gleich wieder kaputtgehen, üblicherweise ist bei Markenherstellern aber auch das Gehäuse und die Steuerelektronik hochwertiger ausgelegt. Sparen Sie also nicht an der falschen Stelle. Markenhersteller sind z. B. Seagate, Western Digital, Toshiba, Samsung oder Hitachi. Eine 1 TB große Festplatte mit modernster USB-3.0-Technik kostet derzeit etwa 70 bis 100 Euro. Es gibt natürlich auch größere Festplatten, aber bevor Sie sich eine 3-TB-Platte kaufen, sollten Sie lieber zwei 1-TB-Platten kaufen; den Grund hierfür erfahren Sie später.
Gut: Die Festplatte ist gekauft, die Sicherungssoftware ist installiert, alle Vorbereitungen sind abgeschlossen. Prima.
Beim ersten Sicherungsvorgang müssen Sie zwingend eine Vollsicherung machen. Dabei geben Sie in der Sicherungssoftware eine Quelle und ein Sicherungsziel ein und wählen den Sicherungstyp. Die Quelle ist natürlich Ihr Musikordner, das Ziel die neue Festplatte, der Sicherungstyp ist „Vollsicherung“. Sobald Sie diese Einstellungen durchgeführt haben, können Sie den Sicherungsvorgang auch schon starten und laufen lassen.
Auf einem aktuellen Computer (2 bis 5 Jahre alt) wird dieser Vorgang zwischen 1 bis 19 Stunden dauern. Warum so ungenau? Das hängt mit dem USB-Anschluss und vielen weiteren Faktoren zusammen. Viele Komponenten haben einen Einfluss auf die Lese- und Schreibgeschwindigkeit. Im Regelfall wird es sich bei einer einstelligen Stundenzahl einpendeln. Kurz: Lassen Sie den Sicherungsvorgang über Nacht laufen.
Wenn am nächsten Tag die Vollsicherung erfolgreich abgeschlossen ist, haben Sie eine gute Basis für die Zukunft. Ab diesem Zeitpunkt reicht es nämlich, nur noch inkrementelle Sicherungen durchzuführen. Und diese dauern normalerweise nur wenige Minuten. Es werden dann nur veränderte oder neu hinzugekaufte Musikdateien gesichert.
Vielleicht haben Sie sich schon gefragt, wann der richtige Zeitpunkt für eine Sicherung ist? Die Antwort ist einfach: Eine Vollsicherung sollten Sie sofort machen, die zukünftigen inkrementellen nach Bedarf und Gefühl. Wenn Sie nicht nach jeder neuen CD sichern wollen, dann machen Sie es einfach dann, wenn Sie das Gefühl haben, es wäre wieder nötig. Das bleibt Ihrem eigenen Sicherheitsbewusstsein überlassen. Aber Sie sollten es wirklich tun, denn es geht schnell und man fühlt sich sicher! Führen Sie einfach einen „Backup-Day“ in Ihrem Alltag ein.
Warum Backup 1 und 2?
Vorhin habe ich erwähnt, dass Sie lieber zwei Festplatten als eine einzige Platte mit doppelter Kapazität kaufen sollten. Der Grund hierfür ist ebenfalls Datensicherheit: Wenn Sie von Zeit zu Zeit ein Vollbackup auf die zweite Sicherungsplatte machen und diese auch noch an einem anderen Ort aufbewahren, sind Sie für einen Privathaushalt schon nahezu perfekt abgesichert. Denn die Wahrscheinlichkeit, dass drei Festplatten (die Arbeitsplatte mit der Musik, die erste Sicherungsplatte sowie die zweite Sicherungsplatte an einem anderen Ort) zum selben Zeitpunkt defekt sind, ist extrem gering. Sollte dieser Fall tatsächlich eintreffen, werden Sie sicherlich andere Sorgen haben als Ihre Musikplatte.
Auf etwas Grundsätzliches bei der Sicherung muss ich noch eingehen: Es gibt die „dateibasierte Sicherung“ und die „containerbasierte Sicherung“. Bei der dateibasierten Sicherung werden alle Dateien aus der Quelle so auf das Ziel gesichert, dass man ohne Backup-Software auf die Daten jederzeit zugreifen kann. Bei der containerbasierten Sicherung werden alle Dateien aus der Quelle in ein Format auf dem Zieldatenträger gebracht, welches nur mithilfe der Backup-Software wiederhergestellt werden kann. Aus Sicht der Software ist die zweite Art effizienter und braucht oft weniger Platz. Für den Privatmann ist die erste Vorgehensweise besser: Wenn mal nur eine Datei in Ihrem Musikordner defekt ist oder versehentlich gelöscht wurde, reicht es, die Sicherungsplatte anzustecken und die fehlende Datei zu kopieren. Andernfalls müssten Sie erst langwierig die Sicherungssoftware starten und sich durch zig Dialoge quälen, bis die Wiederherstellung der Datei beginnt. Für Privathaushalte empfehle ich daher eine dateibasierte Sicherung. Im übrigen können Sie die Sicherungsplatte natürlich auch für alle anderen Dateien in Ihrem Haushalt, die Ihnen wichtig sind, anwenden, etwa Fotos, Dokumente etc.
Sicherung mit Mac OS X
Apple macht es dem Benutzer einfach: Es bringt seine eigene Sicherungssoftware TimeMachine serienmäßig mit. Bei TimeMachine handelt es sich um eine Funktion des Betriebssystems Mac OS X, mit dem vollautomatisch im Hintergrund Sicherungen durchgeführt werden können. Dabei kümmert sich TimeMachine selbstständig darum, was gesichert werden muss und was bereits gesichert wurde. Und das ist auch gleichzeitig der größte Hinderungsgrund für unsere Anwendungswünsche. Wir wollen ja nicht das ganze Betriebssystem sichern, sondern lediglich bestimmte Ordner. Das geht mit TimeMachine zwar grundsätzlich auch, ist aber leidig zu konfigurieren.
TimeMaschine verfolgt halt den Ansatz der Totalsicherung. Alles, wirklich alles, was auf Ihrem Computer und wichtig für eine Systemwiederherstellung ist, wird gesichert. Wenn Sie das – wie in unserem Fall – nicht wollen, müssen Sie jeden einzelnen Ordner, der nicht gesichert werden soll, ausschließen. Und das ist für unerfahrene – oder auch bequeme – Nutzer nicht wirklich einfach einzustellen. Schnell hat man einen Ordner vergessen auszuschließen, prompt ist die Sicherungsfestplatte zu klein und die Sicherung scheitert Aus diesem Grund empfehle ich, eine Sicherungssoftware zu erwerben. Unter Mac OS X hat sich Carbon Copy Cloner (CCC) als stabiler und schneller Partner gezeigt. Das Programm kostet 34 Euro. Für vorsichtige Zeitgenossen bietet es einen 30-Tage-Testzeitraum an. Damit können Sie in Ruhe probieren, ob das Programm für Sie in Frage kommt.
Nach dem Start des Programms können Sie auf der linken Seite die zu sichernden Daten auswählen (s. Bild auf Seite 141). Ein Häkchen vor einem Ordner oder einer Datei bedeutet, dass diese(r) gesichert wird. Wenn Sie einen Ordner mit Häkchen versehen, werden automatisch alle darin enthaltenen Unterordner und Dateien mit eingeschlossen. In meinem Beispiel will ich auf meinem Laufwerk für Musik den Ordner „flac“ sichern. Daher wähle ich die Quelle „music“ aus und versehe den Unterordner „flac“ mit einem Häkchen. Als Ziel wähle ich das Laufwerk „SICHERUNG“ aus und als Sicherungsstrategie wähle ich „Neuere Dateien behalten, nichts löschen“ aus. Das ist für den Einsteiger eine gute Option. Wenn Sie sich mehr in das Programm einarbeiten, werden Sie noch weitere praktische Optionen finden. Für einen Sicherungseinstieg sind diese Vorgaben aber ausreichend.
CCC macht es dem Benutzer einfach: Wenn Sie dieselbe Sicherung erneut durchführen, erkennt es automatisch, was bereits gesichert wurde und was neu ist. Das macht zukünftige Durchgänge schnell und effizient. Nachdem alles eingestellt ist, klicken Sie auf „Klonen“. Es erscheint ein Fortschrittsdialog, der Sie über den Fortgang der Sicherung auf dem Laufenden hält. Zuvor will CCC noch die Eingabe Ihres Benutzerkennworts. Normalerweise sollte man bei solchen Dialogen sofort argwöhnisch werden, bei CCC allerdings brauchen Sie keine Bedenken zu haben: Das Passwort ist nötig, damit CCC auch Dateien sichern kann, die geschützt sind. Es wird nirgendwohin übermittelt. Selbst CCC erfährt das Passwort nicht direkt, da dieser Dialog vom Betriebssystem kommt und daher keine Berührung mit dem Programm hat.
Je nach Datenmenge ist der Sicherungsvorgang nach kurzer Zeit abgeschlossen. Ein kurzer Blick nach dem Backup in den Zielordner zeigt, dass alles wie gewünscht gesichert wurde. Ab sofort brauchen Sie diese Schritte nur zu wiederholen und Sie haben immer ein aktuelles Backup – einfacher geht es nicht. Den Link zur Software finden Sie in der Infobox.
Sicherung mit Windows
Für Windows-Benutzer geht es genauso komfortabel vonstatten – und sogar günstiger. Mit dem Programm Personal Backup von Jürgen Rathlev gibt es ein wirklich gutes Backup-Programm mit einer Vielzahl von Optionen. Nach der Installation und dem ersten Start des Programms öffnet sich ein Fenster, das für Einsteiger praktischerweise einen Assistenten bereit hält (s. Bild oben). Klicken Sie auf „Starte Assistenten“ und geben Sie im zweiten Dialog den Zielort des Backups an. Mit „Weiter“ gelangen Sie zum nächsten Dialog. Dieser erwartet jetzt die Angabe aller zu sichernden Ordner. In meinem Beispiel will ich nur den Ordner „C:Musik“ sichern. Um die Ordner auszuwählen, klicken Sie auf den Button „Anderes Verzeichnis“ und suchen den gewünschten Ordner aus.
Im nächsten Dialog müssen Sie die Voreinstellungen ändern. Wählen Sie die Einstellungen „Als Einzeldateien“, „Getrennte Verzeichnisse für Laufwerke“ und „Kopieren ohne Kompression“. Damit wird sichergestellt, dass wir nach der Sicherung keine komprimierten Dateien haben und schneller wieder auf selbige zugreifen können. Im letzten Dialog brauchen Sie als Anfänger gar nichts einzustellen, sondern nur auf „Fertig“ zu klicken. Es erscheint ein Speicherdialog. Sie haben soeben einen Backup-Auftrag erstellt, der immer wieder verwendet werden kann. Hierzu muss dieser noch gespeichert werden. Wählen Sie einen Speicherort (z. B. den Desktop) und einen Namen und klicken Sie auf „Speichern“. Im Grunde genommen sind die Vorbereitungen jetzt abgeschlossen. Es erscheint das Hauptfenster von Personal Backup. Dort befindet sich im oberen Bereich ein „Start“-Knopf. Ein einfacher Klick genügt, um Ihre Dateien zu sichern.
Für den Anfang müssen Sie die vielen anderen Optionen des Programms nicht weiter beachten. Der soeben eingerichtete Backup-Auftrag sichert alles, was nötig ist. Auch bei diesem Programm wird bei einer erneuten Durchführung der Sicherung nur neu kopiert, was sich seit der letzten Sicherung verändert hat. Somit werden zukünftige Sicherungen schneller durchlaufen. Personal Backup hat noch eine kleine, aber praktische Sonderfunktion: Wenn Sie einen Doppelklick auf die gespeicherte Auftragsdatei machen, erscheint nicht das große Programmfenster, sondern lediglich ein kleines Fenster mit drei Buttons. Einfach auf „Sicherung starten“ klicken und schon wird losgelegt. Praktisch. Auch zu dieser Software finden Sie den Link in der Infobox.
Sicherung? Mach ich heute!
Dieser Artikel lässt Sie nur einen kleinen Blick über den Tellerrand werfen. Ich hoffe dennoch, dass ich Ihnen zumindest die Notwendigkeit einer Datensicherung näherbringen konnte und dass Sie nach den Kurzeinführungen zu den Programmen sofort damit loslegen können. Allein schon der unvorstellbar große Zeitaufwand bei der Wiederbeschaffung von verlorenen Daten ist Grund genug, sich um eine Sicherung zu kümmern. Wer auch weiterhin nicht von Hand sichern will, dem sei angeraten, einmalig Zeit und Geld zu investieren und sich ein NAS-System mit Plattenspiegelung und einer externen Sicherungsplatte zuzulegen. Dort werden die Daten automatisch jede Nacht gesichert. Nur bei höherer Gewalt wie Feuer oder Überspannung bleibt ein Restrisiko. Der Computerfachmann Ihres Vertrauens kann Sie umfangreich beraten. Bis morgen 🙂
Sicherungsprogramme:
Für Mac OS X:
Carbon Copy Cloner
www.bombich.com
Für Windows:
Personal Backup
personal-backup.rathlev-home.de
Mehr TechTalk? Hier geht’s lang …